「Apple Magic Mouse」のレビュー・評判・口コミ【徹底検証】
本記事はアフィリエイトプログラムによる収益を得ています。
今回は「Apple Magic Mouse」を購入してみましたのでレビューします!
買ってしまって後悔した…。🥲なんてことがないように、良いところ、悪いところ、実際に使用した方からの口コミや評判なども総合的に検証してみたので、買う前の参考にしてくださいね!
「Apple Magic Mouse」はこんな方におすすめです👏
- ✔️ 複数のディスプレイを行き来することが多いMacユーザ
- ✔️ デスクをApple純正アクセサリで固めたい人
- ✔️ 必要に応じてMagic Trackpadと併用したい人
ぜひ、参考にしてみてください!
目次
Apple Magic Mouseの外観・見た目
まずは、Apple Magic Mouseの見た目から紹介します!💁♀️
Magic Mouseのパッケージ

画像の左側に見えるのが、Magic Mouseのパッケージです。画像内に写っている他のApple製品のパッケージと見比べてもわかるように、Apple製品はその製品名と製品画像、そしてAppleロゴのプリントされた清潔感のあるシンプルな白い箱に包まれています。統一感があって好印象です。これはApple製品を買うと毎回実感します。ダンボールを開けた瞬間から最良の体験を提供するのがApple製品です。
iPad・Magic Keyboard・Magic Mouse
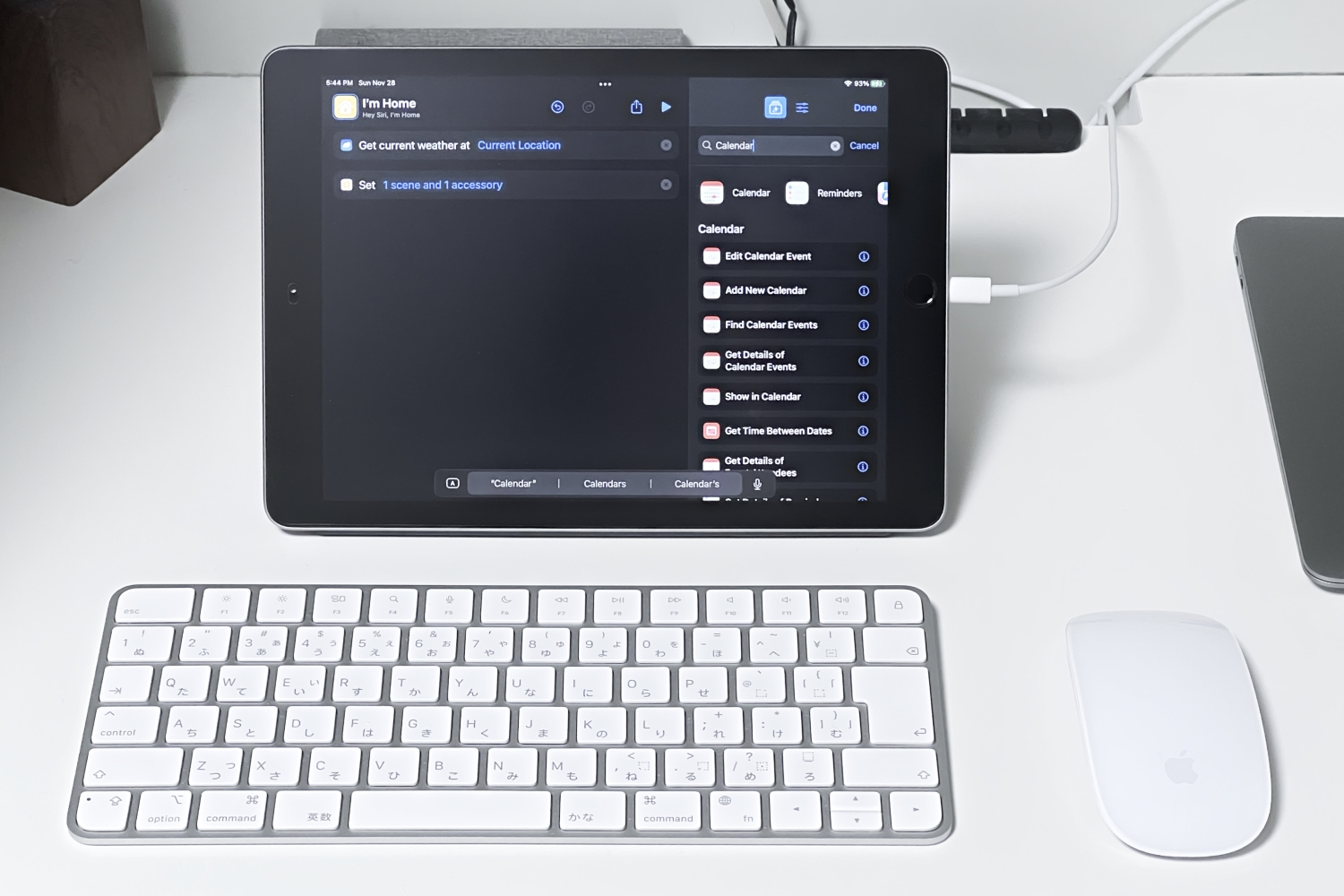
iPadにMagic KeyboardとMagic Mouseを接続して使っているときの画像です。後述しますが、Magic MouseはMacだけでなくiPadと接続して使用することもできるので、画像のようにiPadを据え置きコンピュータのようにして使うことも可能になります。白いデスクに白いMagicアクセサリが並ぶと、とても美しく感動しますね。Appleのアクセサリは白いことで有名ですが、最近はカラーバリエーションも増えつつあるようで、そちらにも興味があります。
Apple Magic Mouseのおすすめなポイント👍
私が感じたApple Magic Mouseの良いところは以下の3つです。
- ✔️ まるでマウスではないようなシンプルなデザイン
- ✔️ 他のマウスにはないmulti-Touchジェスチャ
- ✔️ iPadOSにも最適化されたジェスチャ
1つずつご紹介します!
まるでマウスではないようなシンプルなデザイン

Apple Magic Mouseは、一見すると他のマウスとは大きく異なる見た目をしていることがすぐにわかります。表面には一切のボタンが見られず、透明度のある1の滑らかな曲面にAppleロゴがプリントされているだけです。「これでマウスとしての操作が満足にできるの?」と思う方もいるかもしれません。これについては次項で解説しますが、さまざまなジェスチャによって、通常のマウスとしての操作や、他のマウスにはないような操作まで行うことが可能です。
他のマウスにはないmulti-Touchジェスチャ
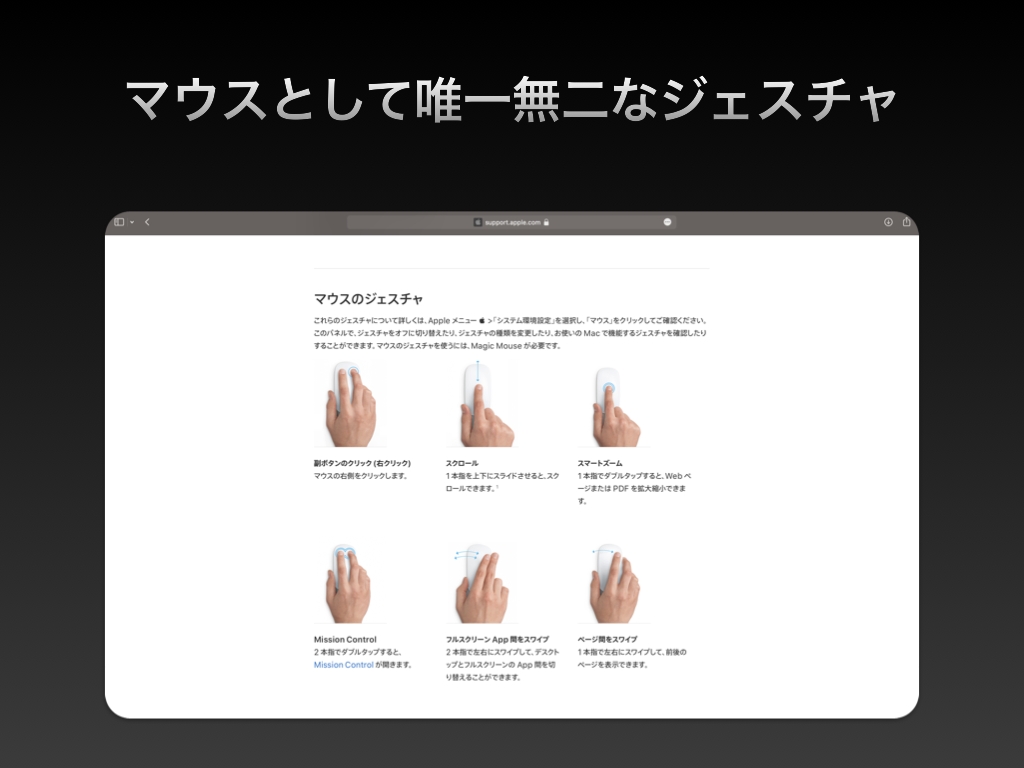
画像はMagic Mouseで行うことのできる操作です。これを見るとわかるように、Magic Mouseでは、通常のマウスのように各ボタンに動作を割り振るのではなく、複数の指を扱って、ジェスチャによって操作する形式をとっています。これはiPhoneやiPadなどに採用されているMulti-Touchテクノロジーを応用したものです。縦向きのスクロールだけでなく、横向きにスワイプして写真を流し見したり、Mac固有の機能を二本指で呼び出したりすることができます。
iPadOSにも最適化されたジェスチャ
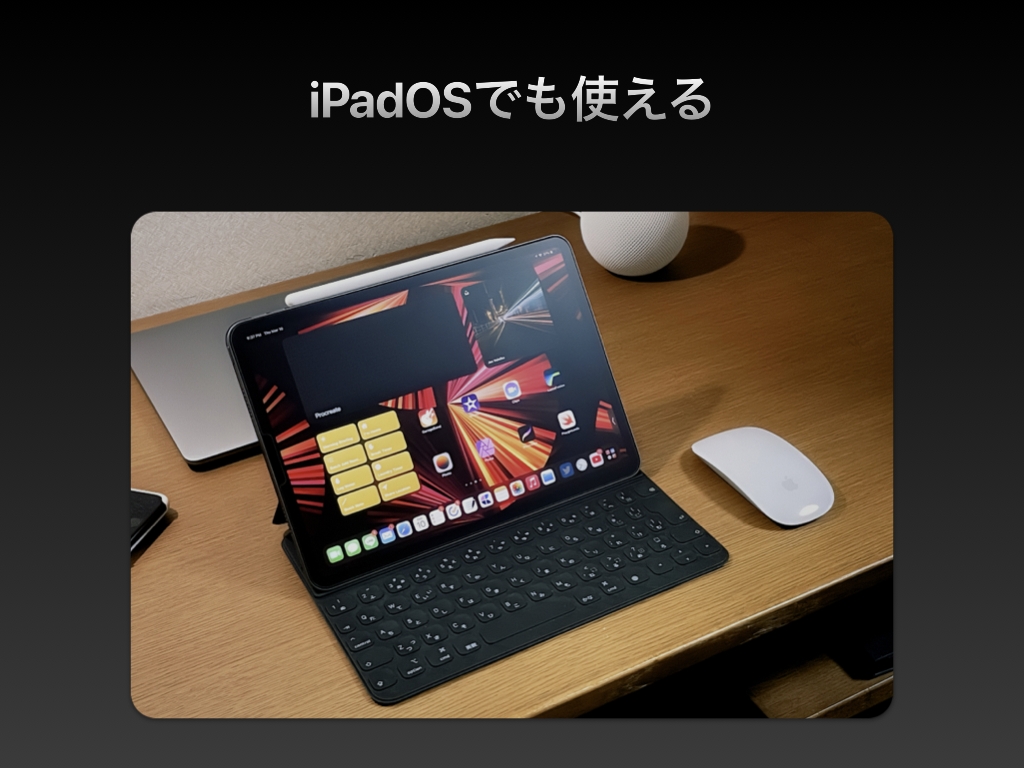
Magic Mouseと一緒に使うことができるのは、Macだけではありません。iPadOS 13.4以降でポインティングデバイスによる操作に対応したiPadでも、Magic MouseのMulti-Touchジェスチャを利用することができます。iPadOSには、Mac上でのポインティングデバイスによる操作の良い部分を吸収しつつ、本来はタッチ操作のために設計されたiPadの操作性を台無しにしないよう設計されたマウス/トラックパッド操作の仕様が施されているので、Macと同じように直感的に扱えます。
Apple Magic Mouseの残念なポイント👎
私が感じたApple Magic Mouseの微妙なところは以下の3つです。
- ✔️ 薄すぎて手が疲れやすい
- ✔️ 圧倒的トラックパッド派な自分にとって、どうしても直感的に扱いにくい
- ✔️ Lightningケーブルによる充電があまりにも不恰好
1つずつご紹介します!
薄すぎて手が疲れやすい
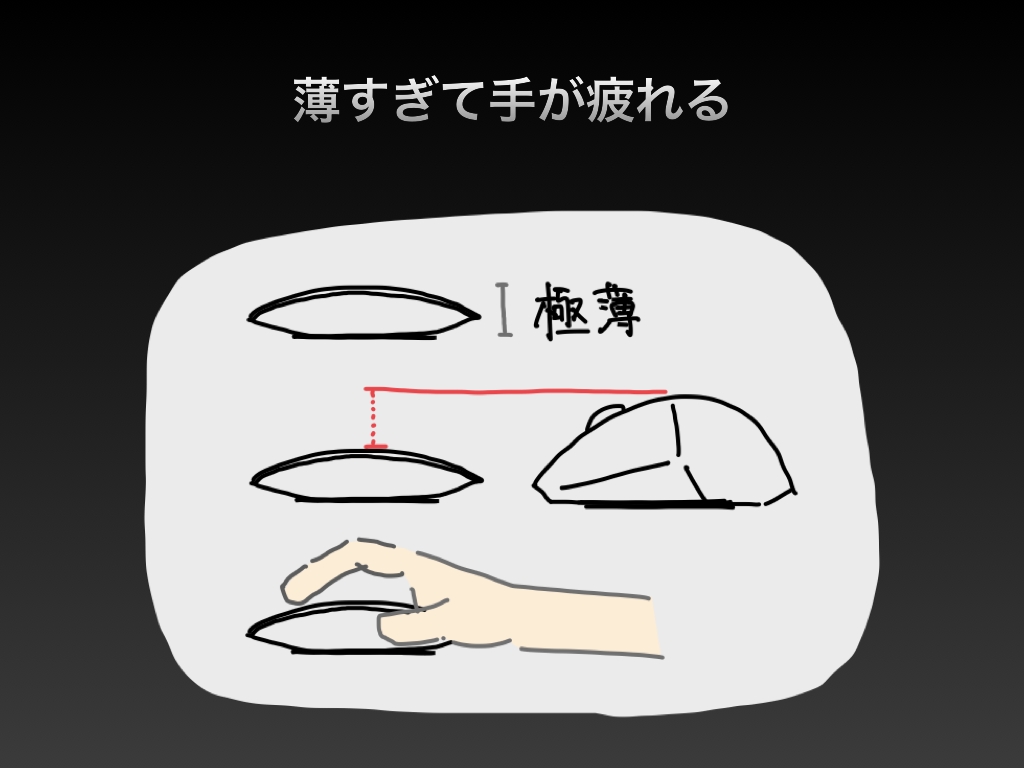
先にシンプルなデザインに秘めた豊富な機能性について触れましたが、そのデザインゆえに生じるデメリットもあります。最も大きいものが、「疲れやすい」ということです。Magic Mouseは非常に薄く、通常のマウスよりも1/3から半分ほどの厚みしかありません。そのため、画像のように手に持って使うと手指が常に浮くので、その分疲れやすいのです。持ち方や使い方にもよりますが、フィット感に優れていないので、長時間の利用には向かないかもしれません。いずれにせよ私の手には向いていませんでした。
圧倒的トラックパッド派な自分にとって、どうしても直感的に扱いにくい
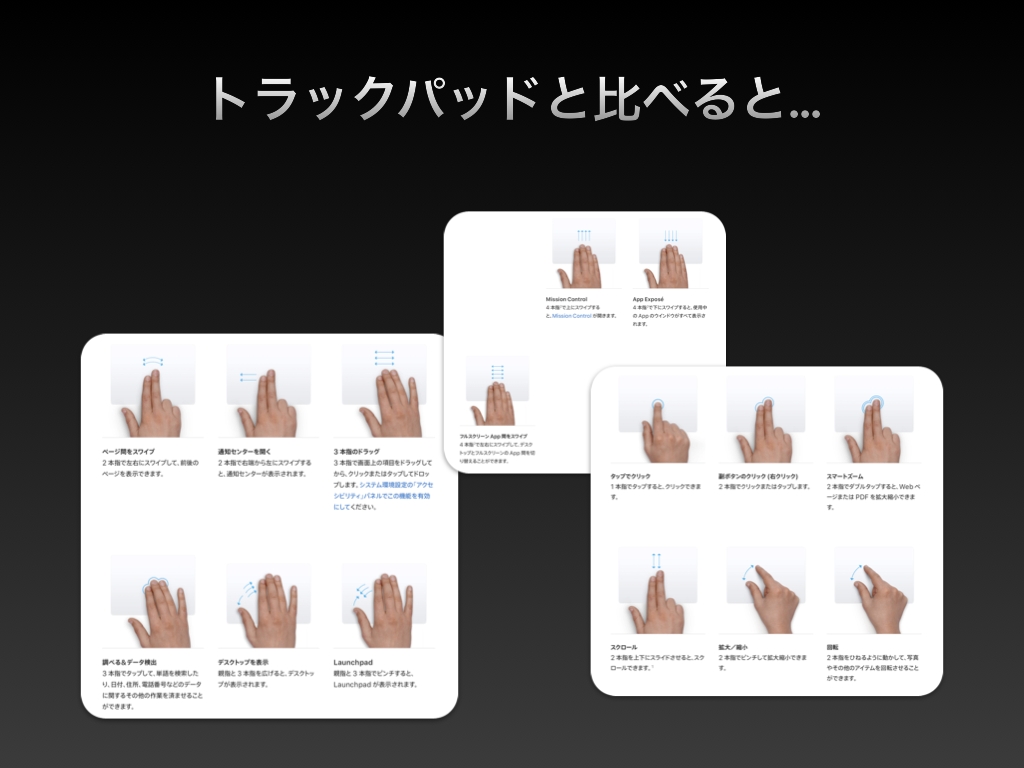
私は普段からMacBookに内蔵されたトラックパッドを主に利用しています。広いトラックパッドでまるでタッチ操作をしているかのように直感的なジェスチャで操作することができるためです。Magic Mouseに比べ、Appleのトラックパッドによる操作はiPhoneやiPadのMulti-Touch体験に限りなく近いです。これは、Magic Mouse上の限られたスペースでは実現し得ず、広々と使えるトラックパッドに慣れているとMagic Mouseのジェスチャすらも使いにくく感じてしまいました。
Lightningケーブルによる充電があまりにも不恰好

最後のデメリットは、世間でもよく騒がれる話です。Magic Mouseはバッテリー駆動するので、当然定期的に充電する必要がありますが、そのためのポートがマウスの底面にあります。だから、充電するときはMagic Mouseを裏返して、Lightningケーブルに接続しなければなりません。そもそもその状態が不恰好で見栄えが悪いのはもちろん、マウスを裏返して充電することは充電中にマウスを使えないことを意味しますから、実用面でも若干の問題が生じるのです。充電の頻度こそ低いとはいえ、改善が待たれます。
Apple Magic Mouseの使い方✍️
それでは、Apple Magic Mouseの使い方を実際にご紹介します!
以下のステップを参考にしてみてください。
- STEP.1MacとMagic Mouseをケーブルで接続する
- STEP.2Magic Mouseの電源をつける
- STEP.3Magic Mouseからケーブルを取り外して、使い始める
STEP.1 MacとMagic Mouseをケーブルで接続する

本製品を開封したら、USB-C - LightningケーブルまたはLightning - USBケーブルを使ってMacとMagic Mouseを有線接続します。iPadに接続する場合は、Magic Mouseの電源をつけて(後述)iPadのBluetooth設定を開き、Magic Mouseを選択して接続することで設定が完了します。Macをご利用の方はあと2ステップ必要です。以下を読み進めてください。
STEP.2 Magic Mouseの電源をつける

Macに接続したら、Magic Mouseの電源をつけます。電源スイッチは本体底面のセンサー付近にあるので、これをスライドしましょう。緑色が見えていたら、電源がオンであるということです。
STEP.3 Magic Mouseからケーブルを取り外して、使い始める
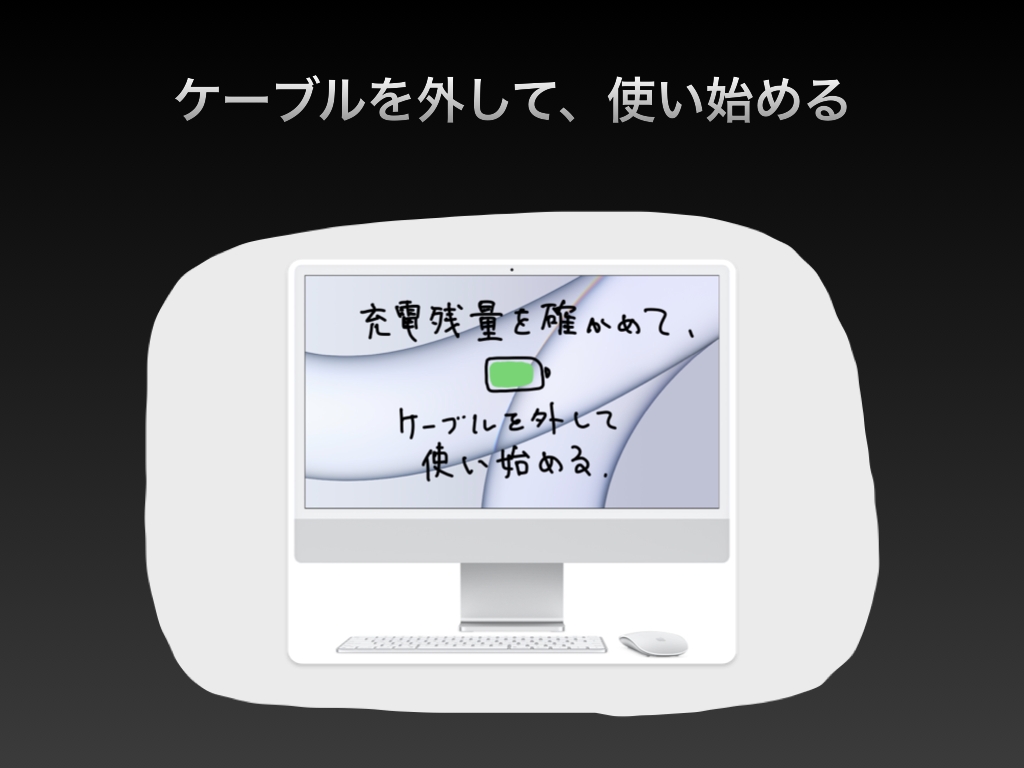
上記のステップを完了したら、Macのシステム設定 > Bluetoothからマウスのバッテリー残量を確認し、十分に充電されていることを確認して、MacおよびケーブルからMagic Mouseを取り外します。これで準備は完了です。Macのマウスとして全ての機能を使い始めることができます。
Apple Magic Mouseの良い口コミ・評判
それでは、次に他の方々の意見も見てみましょう!まずは良い口コミからご紹介します💁♀️
Macにはやはり純正が一番ですね。
引用元:www.amazon.co.jp
マウスとして値段は高いと思いますが、その分、使い勝手は非常に良いと感じています。
引用元:www.amazon.co.jp
もう少し値段が安ければベリーグット。
MagicMouseならではのヌルヌルスクロールが最高です
引用元:www.amazon.co.jp
マルチタップに対応しておりベタータッチツールと合わせて使うと、1本指~4本指までの組み合わせや上部タップやリンゴマークタップなど、かなり多くのジェスチャーを割り当てることができます
タップとクリックで使い分けできる点も良いです
シンプルに見えますが他のマウスには無い機能が満載ですし、直感的に使えます
相変わらず同一カテゴリの他社製品と比べて高価であることは否めませんが、Appleによってデザインされたマウスなので、MacなどのApple製品との連係が強力なメリットです。Macとの相性が抜群な分、ジェスチャなどを利用して他のマウスにはない動作を割り振ることが可能で、非常に機能性の高い良質な製品であるといえます。
Apple Magic Mouseの悪い口コミ・評判
次に、他の方々のリアルな感想や悪評も紹介します💁♀️
良いところだけじゃなく、悪いところも知っておくと安心して買いやすいですよね。
Macを2台以上使うと
引用元:www.amazon.co.jp
接続が出来ない難点を早く克服して欲しい
MacBookProを使用しており、相性の良さから購入。バッテリーは長持ち、接続も簡単でこの点は良いと思える。ただ、握りにくし、ボタンの感じもあんまり。その点で評価が落ちる。予算に余裕があるならTrackpadを購入を検討した方が良いと個人的には思う。とは言え、マウスの機能を理解し様々なアクションを行えば使えない事ないが、それでデメリットを帳消しには・・・できないかな。
引用元:www.amazon.co.jp
illustratorで作業する事が増えたので購入
引用元:www.amazon.co.jp
illustratorの作業はtrack padではキツかった
Magic Mouseの操作性は大満足!!
しかし、MacからiPadに切り替える際に
Macとの接続を切らなければいけないのがやや面倒
なので星-1
筆者も含め、やはり人によっては手にフィットせず快適に扱うことができない問題が生じる可能性が否めません。また、同時に1つのデバイスにしか接続できないので、たとえばMacとiPadに同時接続してスムーズに行き来することは不可能です(Universal Control等のOSの機能で補うことが可能だが、マウスの機能としてはできない)。AirPodsのように接続の切り替え機能などがあると便利になるかもしれないという意見も挙がっています。
Apple Magic Mouseの関連商品
参考までに本商品と似た商品をご紹介しておきます!
比較してみて、自分に合うものを選んでみてくださいね😃
Apple Magic Mouseのよくある質問🧐
Apple Magic Mouseに関するよくある質問をまとめてみました😊✨
もし他に知りたいことや質問がある方はお気軽にご連絡ください!可能な限りお答えしていきます!
Q.Macでの使用を考えています。どのモデルに対応しますか?
A.現在販売されている全てのMacモデルで使用できます。
Q.どのiPadモデルに対応していますか?
A.iPadOS 13.4以降がインストールされた全てのiPadモデルで使用できます。現在最も新しいメジャーバージョンはiPadOS 16です。全ての機能を利用するには、最新のバージョンにアップデートしておくことをお勧めします。
Q.ホワイト以外の色を選択することはできますか?
A.現在、単体で購入可能なのはホワイトとブラックのみです。iMacを購入すると、iMacのカラー(ブルー・グリーン・ピンク・シルバー・イエロー・オレンジ・パープル)に準拠したMagic Mouseを入手することができます。
Apple Magic Mouseのレビューまとめ
今回は、Apple Magic Mouseについてさまざまな角度からレビューしてみました✨
Apple Magic Mouseを買うか迷っている人はぜひ参考にしてみてくださいね。
こんな人は買うべき🙆♀️
以下に当てはまる人は、「Apple Magic Mouse」の購入を検討してみてください。
- ✔️ 複数のディスプレイを行き来することが多いMacユーザ
- ✔️ デスクをApple純正アクセサリで固めたい人
- ✔️ 必要に応じてMagic Trackpadと併用したい人
こんな人は買う前によく考えて🙅♀️
以下に当てはまる人は、「Apple Magic Mouse」の購入を慎重に考えてみた方がいいかもしれません。
- ✔️ Macユーザでない人
- ✔️ Appleのトラックパッドのジェスチャに慣れきっている人
- ✔️ 薄いマウスでは手が疲れる人
この記事が、皆様のお役に立てれば幸いです😘
